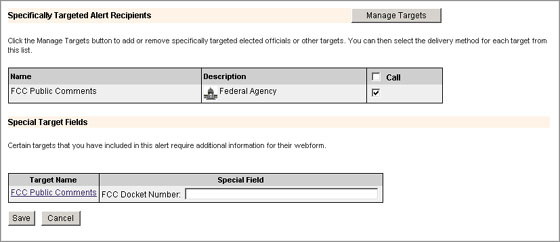To create a call alert
-
Go to Advocacy > Call Alerts.
-
Click Create Alert.
-
Enter a Name and a Description.
-
Choose a Security Category for the alert from the drop-down menu provided. Your choice here may limit access to the alert by administrators AND by site visitors.
-
Select a Priority for the alert from the drop-down menu provided. The priority will affect the order in which this alert is listed when multiple alerts are presented to the user.
-
Choose whether to include the following Alert Setup Options:
-
Yes, show Contact Information page - If this box is checked, when the user clicks the link for logging a call, personal information fields display where the user can Register with your site or Skip Registration and go directly to log the results of the call.
-
Yes, require phone number for users who register -- Select this option to require that constituents include a phone number when registering with your site. This box is only applicable if you are choosing to show the Contact Information page.
-
Email Opt-in -- Click the No option to hide the email opt-in checkbox and automatically opt constituents in to email. Click the Yes option to show the email opt-in checkbox, and click the box to make that opt-in checkbox checked by default. If you choose Yes, you'll have the option of entering custom text for the opt-in checkbox label. If you enter no text, the default label displays.
-
Choose an option in the Alert Status to make it active.
-
Optionally click the Associate Issues button and associate this alert with one or more Issues. (Use the Manage Advocacy Issues button on the screen that opens if you need to add additional issues.) Associating alerts with issues can help organize them for both the administrator and the constituents. See Managing Advocacy Issues for more information.
-
Make the following decisions for Alert Messaging options:
-
Choose from the following targets for this call alert:
-
White House Alert: Includes President, Vice-President, and First Lady.
-
Blanket Alert for United States Congress: Includes Federal Senators and Representatives.
-
Blanket Alert for State Government: Includes State Governor, State Senators, and State Representatives.
Tip: If choosing "blanket" targeting of Federal and/or State legislators, respondents to your alert will call their own personal legislators based upon their address. (For example, a respondent in Texas will call their Texas legislators, while a respondent in Minnesota will call the Minnesota legislators.)
-
Specifically Targeted Alert Recipients: Designate specific legislators or add targets such as mayor or corporate CEO. Use this option as follows:
-
Click the Manage Targets button.
-
On the Specific Targets screen that opens, choose from the following:
-
Click the (+) sign beside the appropriate folder to open it, and then place a check mark in front of the specific official(s) you would like to target,
And/Or, -
Select an Existing Target List from the drop-down box in the upper right portion of the screen and click Go. (A Target List can be useful if you will be targeting the same individuals with multiple alerts. See Managing Target Lists for help in creating a list.)
And/Or, -
Click the Create target link and add a new target as follows:
-
On the Edit Target screen, enter the target information in the boxes provided: Title (for example, Mrs. or Honorable), First Name, Last Name, Description (for example, CEO of an organization), Address, City, State, Zip, Country, Fax and Email. While only a first or last name is required, you should provide both and include the phone number since this is a call alert.
-
Select the appropriate Security Category to control who can access or edit the target list when creating an alert.
-
Enter a Target Type (for example, Businessman) by selecting from the drop-down menu or by clicking the second radio button and entering a new type.
-
Click Save and then click Done to return to the Specific Targets screen.
-
Locate your newly created target on the Specific Targets screen and place a check mark in the box beside their name.
-
When you have selected your specific target(s)—either from the available lists or by creating a new target—click Save on the Specific Targets screen to return to the Call Alert Info screen. Your specific targets should now appear in the list of Specifically Targeted Alert Recipients.
-
Place a check mark in the Call column beside each specific target to include them in this alert.
-
Click Save to complete the Call Alert Info screen. Note that other tabs become available at this time for configuring the Log-a-Call options, Tell-a-Friend feature, additional alert Pages, and Autoresponders, as well as for Previewing the alert. Remember that you will have to configure at least the Make-a-Call Page before you can Activate this alert.
-
Go on to select other tabs and configure other aspects of your alert, or click Done to return to the Call Alert List.
Note: You can't Activate the alert until you choose at least one delivery target for your alert and customize the Make-a-Call page. When you are ready to activate the alert, you'll have the following two options: 1) choosing Yes, publish immediately, or 2) scheduling a Publish and Expiration time that the system will handle automatically. See Activating the Alert for more information.
Do you wish to receive a notification email each time a call is logged?
Select Yes and provide your email address, or select No. Receiving copies would allow you to monitor the progress of your alert; on the other hand, if you expect a large response, you may receive a lot of email messages!
Show the Thank You page after the user takes action?
Select Yes, or select No and provide a destination for the user when he or she completes action on this alert by choosing a site page from the drop-down menu or by entering a complete web address directly in the space provided. (See Configuring the User-Side Pages for directions on configuring the On-Screen Thanks page if you choose 'Yes.')
Tip: If your alert targets multiple individuals, show the on-screen Thanks Page, since this page contains a component that prompts users to call any remaining targets for the alert.
Note: Certain Targets may require that you fill out additional information in a Special Target Fields section immediately beneath the list of Specifically Targeted Alert Recipients. For example, you will need to supply the Docket Number if targeting the FCC Public Comments forum as shown here: