In Communications, Email, create messages to send to constituents.
Note: Before you can create email, select Email options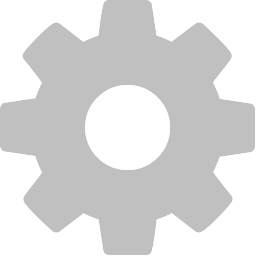 and enter the organization info fields to display in the footer of every email. For more information, see Email Options.
and enter the organization info fields to display in the footer of every email. For more information, see Email Options.
-
Under Marketing emails, manage one-time email you manually send to lists of constituents from Email. For more information, see Marketing Email.
-
Under Workflow designer emails, manage email for automated workflows you create in Tools, Workflow designer. Automated workflows are processes that perform series of tasks based on criteria you select. From a workflow, you can assign actions to fundraisers or use Workflow designer to send email to constituents. For more information, see Workflow Designer Email.
 Identify recipients
Identify recipients
Before you create content, identify who should receive email.
-
For one-time email messages, create a list of recipients. In Constituents, Constituent lists, select how to start, such as with a new list or from a static query. From the list, select Filters
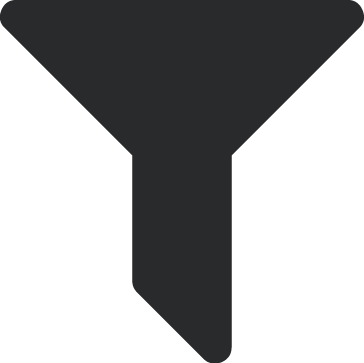 and choose criteria to only include records for your target audience. For more information, see Email Lists.
and choose criteria to only include records for your target audience. For more information, see Email Lists. -
For automated email messages, create a workflow in Communications, Workflow designer and set the criteria for who should receive the message. For more information, see Workflows.
Note: To receive email, a person must have a constituent record with an email address. If your organization tracks multiple email addresses for constituents, you can select the one to use when you schedule the messages. If a person's email address meets suppression criteria, we automatically exclude it. For more information, see Suppression Criteria.
 Create an email
Create an email
After you identify who should receive the email, prepare the message. In Communications, Email, select Create an email and select a starting point for your content. For more information, see Email Designer.
 Edit a draft email
Edit a draft email
To continue to design a draft email, select Edit from its menu  under Draft emails. To edit content, select Create your content, and then select Edit in the section to modify.
under Draft emails. To edit content, select Create your content, and then select Edit in the section to modify.
Tip: Need to edit the style within the content? Highlight the content, select Style under Email builder, and then set how to change it.
Note: To learn how to manage access to Email for other users, see
Tip: See best practices and more in the Blackbaud Email Resource Center, or learn about Marketing Email with an online training class from our Basics of Raiser’s Edge Learning Path.