What's New
These are the latest features in Online Giving.
 Display subsequent recurring gifts on the Total gifts over time chart
Display subsequent recurring gifts on the Total gifts over time chart
Previously, the Total gifts over time chart only displayed the first gift in a recurring gift. Now it displays all subsequent gifts in a recurring gift to more accurately display your received funds.
From Online Giving, under Total gifts over time, select Gift type, Recurring gifts. For more information, see Performance for All Forms.
 Improved recurring gift plan management (for Blackbaud CRM and Altru customers)
Improved recurring gift plan management (for Blackbaud CRM and Altru customers)
To help you manage recurring gift plans in Contributions, from Recurring gift plans, select a plan. To place payments on hold indefinitely or to skip up to ten payments, select Pause plan. You can also edit the next payment date in the plan under Gift summary. For more information, see Recurring Gifts .
November 2024
 Donation form name displays on contribution record (for Blackbaud CRM and Altru customers)
Donation form name displays on contribution record (for Blackbaud CRM and Altru customers)
To track where a gift originates, the donation form name displays under Purpose on the contribution record.
In Contributions, select the gift from All payments under Related links.
Tip: To view the form name on the payments list, under Related links, select All payments. From Columns, select Form and apply the changes.
October 2024
 Add a goal meter to an Optimized Donation Form
Add a goal meter to an Optimized Donation Form
To encourage donors to help you meet your fundraising goals, you can add a goal meter to a branding card for an Optimized Form. When you create or edit a branding card, under Desktop, select Include goal meter and set its color. Next, set the fundraising goal in the form that uses the branding card. For more information, see Get Started with Branding Cards and Optimized Donation Forms.
 View Role history
View Role history
To help admins understand changes to roles in their organization and the impact to users, admins can now view role history. From Security, Audit history, Role history, admins can see the details of task and permission changes for each role change.
For more information, see User and Role Audit History.
September 2024
 Raise more with Optimized and Standard Donation Forms in Online Giving (for Blackbaud CRM and Blackbaud Altru customers)
Raise more with Optimized and Standard Donation Forms in Online Giving (for Blackbaud CRM and Blackbaud Altru customers)
With Online Giving, you can improve your fundraising efforts using Optimized and Standard Donation Forms.
-
Optimized Forms require minimal set up and encourage donors to complete transactions because of a streamlined design that captures payments before collecting contact information. To make data-driven decisions to optimize donor experiences and help you raise more, we conduct A/B testing.
-
Standard Forms give you the most control and use a drag-and-drop designer to help you create a customized form.
After you connect your CRM to Online Giving, gifts from donation forms flow to Contributions and your CRM. From Contributions, you can:
-
View one-time and recurring gift payments
-
Retry failed recurring gift payments
-
Pause, resume, or end a recurring gift plan
To learn more about these capabilities, see Welcome to Online Giving!
 Pass designation name through Optimized Donation Forms
Pass designation name through Optimized Donation Forms
If you have too many designations to add to a form, now you can pass a designation's name through an Optimized Donation Form. Add the desname and desid parameters at the end of the hyperlink's URL. To learn how to pass the designation name and ID to an Optimized Form in Online Giving, review parameters.
 Rearrange and relabel designations on Optimized Donation Forms
Rearrange and relabel designations on Optimized Donation Forms
To give you the flexibility to change how multiple designations display on Optimized Donation Forms, you can change their display name and arrange them to the order you prefer after you add them to a form. From Online Giving, create or edit an Optimized Form. Under Donation, Designation, select the areas donors can give to and change how they display. For more information, see Optimized Donation Forms.
July 2024
 Reposition logo on Optimized Donation Forms branding cards
Reposition logo on Optimized Donation Forms branding cards
To give you the control to place a logo in the best position, now you can move a logo to a specific location on a branding card. From Online Giving, create or edit a branding card. Under Desktop, Logo, choose a logo for the card. Next, select Reposition logo and drag the logo to the position you prefer. For more information, see Get Started with Branding Cards.
 Add campaigns to Optimized Donation Forms
Add campaigns to Optimized Donation Forms
To track gifts made in response to specific fundraising initiatives, you can add a campaign to an Optimized Donation Form that appears on gifts in Raiser Edge NXT's Gift Management. From Online Giving, create or edit a form. Under Donation, Hidden fields, enter the campaign name in the Campaign field. For more information, see Optimized Donation Forms.
Note: Campaigns are only available if you use Raiser's Edge NXT.
 Add a campaign to an Optimized Donation Form's URL and hyperlinks
Add a campaign to an Optimized Donation Form's URL and hyperlinks
To track different campaigns for gifts from the same form, now you can add them to an Optimized Donation Form's URL and hyperlink without adding them to the form's configuration. To learn how to pass the campaign ID to an Optimized Form in Online Giving, review Get Started with Hyperlink Parameters.
Note: Campaigns are only available if you use Raiser's Edge NXT.
June 2024
 Add multiple designations to Optimized Donation Forms
Add multiple designations to Optimized Donation Forms
To give donors the flexibility to choose the areas of your organization to support, now you can add multiple designations to Optimized Donation Forms. From Online Giving, create or edit an Optimized Form and select the areas donors can give to under Designation. For more information, see Optimized Donation Forms in Online Giving.
 Verify domains for Apple Pay from the Blackbaud Merchant Services Web Portal
Verify domains for Apple Pay from the Blackbaud Merchant Services Web Portal
To display Apple Pay on a website, Apple requires verification of the site's domain. Now, to display Apple Pay on Optimized Forms launched from your organization's website, you can verify your domain from the Blackbaud Merchant Services Web Portal. Previously, you needed to contact Blackbaud Support.
From Control panel, Settings, expand Payment domains and select Add domain. For more information, see Payment Domains in Blackbaud Merchant Services Help.
Note: Standard Forms currently require a different verification process. For more information, see Apple Pay Setup in Online Giving Help.
Tip: Domain verification is only necessary for forms that are embedded or launched from links or buttons on your organization's website. Forms launched from Blackbaud-hosted URLs are already verified.
 Accept PayPal and Venmo payments through Optimized Donation Forms
Accept PayPal and Venmo payments through Optimized Donation Forms
Building on recent digital wallet enhancements, Optimized Donation Forms now support PayPal and Venmo for one-time gifts. Previously, these payment methods were only available on Standard Donation Forms.
To accept PayPal and Venmo, connect your PayPal Business and Blackbaud Merchant Services accounts in the Blackbaud Merchant Services Web Portal. For more information, see Get Started with PayPal.
Tip: If your accounts are already connected, PayPal and Venmo display automatically to payers during checkout.
For more information about accepting digital wallets, see Digital Wallets.
 Verify domains for Apple Pay from the Blackbaud Merchant Services Web Portal
Verify domains for Apple Pay from the Blackbaud Merchant Services Web Portal
To display Apple Pay on a website, Apple requires verification of the site's domain. To make it easier to set up Apple Pay for Optimized Donation Forms in Online Giving, you can now verify your domain through the Blackbaud Merchant Services Web Portal. Previously, you needed to contact Blackbaud Support.
From the web portal, select Control panel, Settings, expand Payment domains and select Add domain. For more information, see Payment Domains in Blackbaud Merchant Services Help.
Note: Domain verification is only necessary for forms that are embedded or launched from links or buttons on your organization's website. Forms launched from Blackbaud-hosted URLs are already verified.
 Let donors cover fees when Complete Cover™ isn’t supported
Let donors cover fees when Complete Cover™ isn’t supported
To help you cover online transaction costs, now in Optimized Donation Forms, donors can cover fees when Complete Cover is enabled but a donation isn’t eligible. Donor cover automatically displays if a donation is $3,000 or more or if it's paid by PayPal or Venmo.
Note: If donors cover fees when Complete Cover isn't supported, the form allocates those fees to the default fund on the form unless you specify a separate designation from Settings in Online Giving.
For more information, including the differences between donor cover and Complete Cover, see Fee Coverage.
May 2024
 Make branding card logos visually appealing on mobile devices
Make branding card logos visually appealing on mobile devices
Now, you can set the padding and background color for branding card logos specifically for mobile devices. Previously, there was only one setting to apply to devices accessing an Optimized Donation Form. From Online Giving, create or edit an Optimized branding card. Under Mobile, select Set a different padding and background color for mobile and set the logo's padding and background color. For more information, see Branding Cards.
April 2024
 Accept recurring gifts paid by Apple Pay and Google Pay
Accept recurring gifts paid by Apple Pay and Google Pay
To provide your donors with more convenient ways to give, Optimized Donation Forms now support Apple Pay and Google Pay for recurring gifts. Previously, only one-time gifts were supported. For more information, see Digital Wallets.
 Collect survey responses from donors for Blackbaud Donation Forms
Collect survey responses from donors for Blackbaud Donation Forms
Help Blackbaud improve the online payment experience by letting us display an optional survey to donors after they check out through your in Optimized and Standard Donation Forms. When enabled, Blackbaud periodically presents surveys and collects research on user interaction.
The survey is turned on by default. To turn it off, go to the Blackbaud Merchant Services Web Portal. From Control panel, Settings, edit an account configuration. Under Checkout survey, clear the option and save.
 Export performance data for donation forms
Export performance data for donation forms
Now you can export data from the Total gifts over time chart on all forms or individual forms to use for your own reporting. Export the chart as either an image file, which you can then embed in an application of your choice, or as a csv file or Microsoft Excel (XLSX) file to report on data such as amount raised, average amounts, and total donations.
On individual forms, you can export the Total gifts over time chart, as well as the Recent donations or the the Referral visits summary list to see page views, number of donations, and percentages for each referral. If you have multiple forms, you can use the exported files to compare the success of the forms over a given time.
To export data, from Online Giving, select ... in the Total gifts over time chart, Recent Donations, or Referral visits summary list. For more information, see Performance for All Forms or Performance for Individual Forms.
March 2024
 Add donor comments to Optimized Donation Forms
Add donor comments to Optimized Donation Forms
To give you and your donors additional flexibility, you can add donor comments to your Optimized Donation Forms. From Blackbaud apps, Online Giving in the solution menu, create or edit an Optimized Form. To add the option, under Donation, Additional options, select Comments. For more information, see Optimized Donation Forms.
February 2024
 Enable direct debit for Optimized Donation Forms
Enable direct debit for Optimized Donation Forms
Now, you can enable direct debit for one-time gifts on Optimized Donation Forms. From Blackbaud apps, Online Giving, create or edit an Optimized Form. Under Payments and fees, select Enable direct debit. For more information, see Optimized Donation Forms.
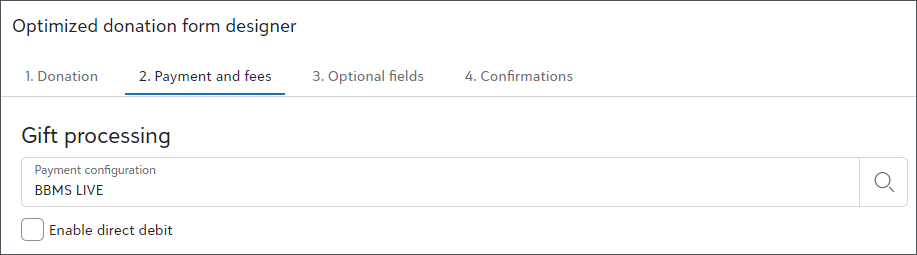
January 2024
 Test donation aren't receipted or displayed in giving statements
Test donation aren't receipted or displayed in giving statements
If your optimized forms are in test mode, the test donations are not provided with a receipt or displayed in giving statements. This is to avoid confusion if the test donations are deleted later and to prevent assigning receipt numbers to test donations.
For more information, see Optimized Donation Forms.
December 2023
 Review gifts received over time per donation form
Review gifts received over time per donation form
The Total gifts over time chart is now available on individual donation forms, which lets you review the total gifts received through the form, as well as filter by both date range and gift type. This chart replaces the Recent performance chart but provides you with more information and control.
To navigate to the Total gifts over time chart for a donation form, from Blackbaud Apps, Online Giving, All donation forms, select the name of a donation form. For more information, see Performance for All Forms.
 Designation Search allows donors to donate to their preferred designation
Designation Search allows donors to donate to their preferred designation
With the new Designation search website component donors can donate directly to the designation of their choice. The component displays a list of designations on your website next to a donate button. The donate button redirects donors to a Blackbaud hosted URL where they can complete their donation through a donation form you select.
You can use the styling options to match the designation names and donate buttons to your organization's branding.
To create a Designation search website component, from Blackbaud Apps, Online Giving, select Website components under Related Links. Next, select New component, Designation search. For more information, see Designation Search Designer.