Create New Picklist Fields
A Picklist field can be used to select one or multiple values from a dropdown list. A single value can be stored in the data while multiple values are stored as comma-separated values.
 Click to view examples of a Picklist field
Click to view examples of a Picklist field
| Field with a single value |
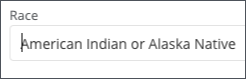
|
| Field with multiple values |

|
| Dependent fields |
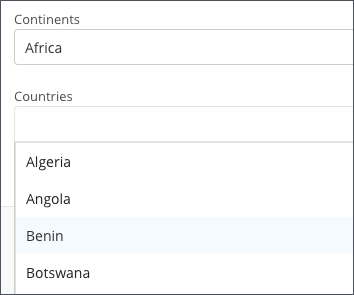
|
Note: This field can be used in both Applicant and Grant Manager forms.
Tip: Before creating a new field, it is recommended to first check the standard product fields to determine if it is already in the system. Learn more.
-
Navigate to the Program Setup > Custom Forms area.
-
Select the Form Fields tab.
-
Click on the Manage form fields button and then the Add new option.
-
In the Add New Form Field screen, provide the following information.
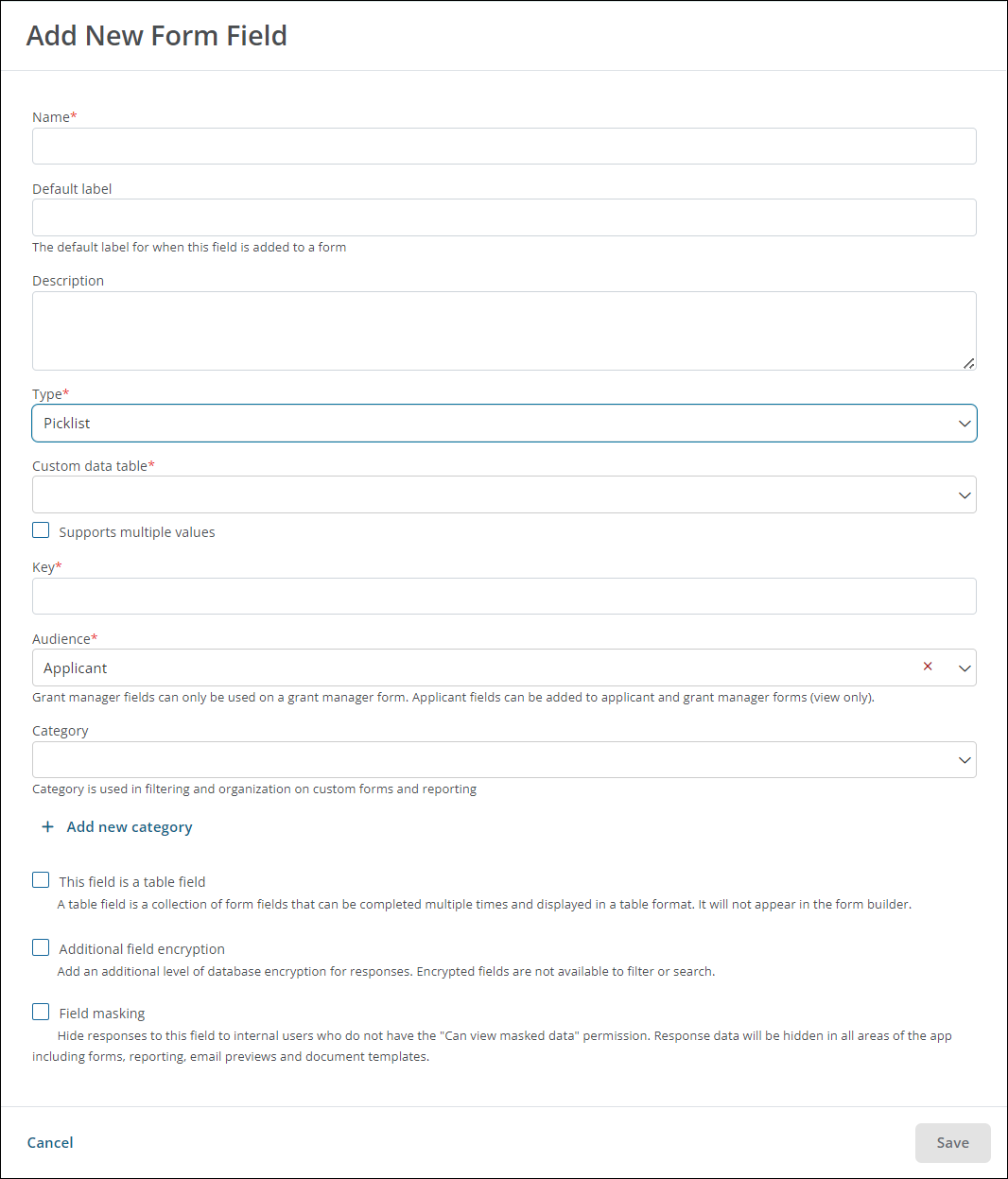
-
Enter a name for the field.
-
Optional - Add a default label to the field. This will automatically be used as the label instead of the field name when the field is added to a form.
Note: For more information, see Update Labels and Descriptions.
-
Optional - Provide a brief description.
-
Select Picklist as the Type.
-
Choose the custom data table to use for the field.
Note: The Parent picklist field will appear if the custom data table selected is a dependent table. A Picklist field can be configured to be dependent on or be the parent of another Picklist field by selecting a custom data table that is a parent or has a dependent. Parent and children fields (i.e., dependent fields) can be used when the values presented in one field are dependent on the values selected from another.
-
Optional - Enable the Supports multiple values option to allow users to select more than one value in their response.
-
Provide a unique key for the field.
Tip: The key is used when connecting fields to an API. It's also helpful to distinguish between fields with similar names when managing fields in bulk, configuring custom data tables, creating reports, and more.
-
Specify the audience.
-
Applicant - These fields can be added to Applicant and Grant Manager forms (view only).
-
Grant Manager - These fields can only be added to Grant Manager forms.
Tip: By default, Grant Manager fields are multi-response to better accommodate multiple reviewers. You can enable the Field will store one answer per application setting to enforce storing only one response for this field instead of multiple responses. If enabled, multiple users can complete the field but potentially overwrite your responses.
-
-
Optional - Choose a category to be used when filtering and organizing the field on custom forms and reports.
Note: If the category has not yet been created, click on the Add new category button to create it. If no category is selected, then the new field will appear under the default category Other.
-
Optional - Select the This field is a table field option to designate the field as a Table field.
Note: A Table field is a collection of form fields that can be completed multiple times and displayed in a table format. When selected, this field will not appear in the Form Builder.
-
Select the Additional field encryption option to add an additional level of database encryption for responses.
Warning: Encrypted fields are not available for filter or search. Do not enable this option unless the field is storing sensitive data that needs extra protection, like social security numbers, bank account numbers, etc. For more information, see the FAQ > Field Encryption resource.
-
Select the Field masking option to hide responses to this field to internal users who do not have the Can view masked data permissions.
Warning: These responses will be hidden in all areas of the application, including forms, reporting, email previews, and document templates.
Note: When fields are masked, only users with the Grant Applications - Can View Masked Data permission or who are in the workflow level or sub-level can view this data. For more information, see the FAQ > Field Masking resource.
-
-
Click Save to create the new field.
Frequently asked questions (FAQs)
 What forms can this field be used in - Applicant or Grant Manager?
What forms can this field be used in - Applicant or Grant Manager?
This field type can be used in both Applicant and Grant Manager forms.
 Are multiple values supported?
Are multiple values supported?
Yes, you can enable the Supports multiple values option to allow users to select more than one value in their response.
 Is field masking available?
Is field masking available?
Yes, this field can be masked.
 Is additional field encryption available?
Is additional field encryption available?
Yes, additional field encryption is available for this field.
 Can this field be configured so that it's set to a specific value?
Can this field be configured so that it's set to a specific value?
Yes, the field can be set to a specific value or the value of another component based on the rules and conditions you define.
Note: For more information, see Set Field Values.
 Is validation available for this field?
Is validation available for this field?
Yes, the following options are available in the Configuration > Validation screen when editing it in a form.
-
Set the field to Required.
-
Provide a custom error message that will appear if the Applicant or Grant Manager leaves it blank.
-
Create custom rules to define when this component is valid.
Note: For more information, see Set Up Field Validation.
 Can you configure the field's visibility (i.e., shown, hidden) in a form?
Can you configure the field's visibility (i.e., shown, hidden) in a form?
Yes, the field's visibility can be set by selecting one of the following options in the Configuration > Display screen when editing it in a form.
-
Always show component (default)
-
Always hide component
-
Show component when
-
Hide component when
Note: The Show component when and Hide component when options require you to define conditional logic to determine when the field will be shown or hidden. For more information, see Show or Hide Fields.
Tip: Additionally, this field type allows you to clear the response when the field is not being displayed by enabling the Clear value when hidden option.
 Can this field be used in Budget Automation and Workflow Automation?
Can this field be used in Budget Automation and Workflow Automation?
Yes, this field can be used in Budget Automation and Workflow Automation.
Note: Only Picklist fields with single values can be used in these automations.