Registration Guide for Stand-Alone Nonprofits and National Offices
You can register to administer your organization by selecting Claim My Nonprofit in Blackbaud Verified Network or Start a new administrator request in My Nonprofits. After submitting your application, our team will review your request. Review is typically completed within 24 business hours. You'll be notified by email if approved. Alternatively, you can reach out to an existing Administrator for your organization to add you as a user.
Tip: This guide applies to stand-alone nonprofits or national offices in the United States and its territories. If you represent a chapter or affiliate, see Registration Guide for Chapters and Affiliates.
Prepare your documents and materials
Before registering, it's recommended to have the following documents on hand as we'll ask for these during the application process. You'll also need to know your organization's name as it's registered with the IRS and your government-issued tax ID, such as Employer Identification Number (EIN) or Registration ID.
| Required documentation | What is it? | Where can I get this document? |
|---|---|---|
| IRS determination letter | Document from the IRS that details your organization's tax-exempt status. This is also called a 501(c)(3) determination letter or exemption letter. | Nonprofit organizations in the United States should have received this document from the IRS upon registering your nonprofit. If you don't have it, see the IRS website to learn how to download or request a copy. |
| Role verification document (nonprofit letter, offer letter, directory, etc.) | Document that shows your role, position, or department within your organization. |
You can use any of the following documents to verify your role. Only one is required.
See Documents Accepted for Role Verification and Proof of Identity for formatting requirements. |
Tip: In order to be approved as an Administrator, your role verification documentation must show that you're in a financial role, on the management team, or an office leadership team member. If not, you may be added as a Manager with limited permissions instead.
Note: To learn more about required information and accepted file formats, see Documents Accepted for Role Verification and Proof of Identity.
Create an account in Blackbaud Verified Network or sign in to your existing account
To begin, you must have an Blackbaud Verified Network account with the email address associated with your organization. If you do not already have one, see Create Your Blackbaud Verified Network Account for instructions. Otherwise, sign in to your existing Blackbaud Verified Network account.
Complete your Administrator Request application
-
Navigate to https://nonprofit.yourcause.com. Sign in to Blackbaud Verified Network by entering your email and then log in with your Blackbaud ID (BBID) account.
-
After signing in, click on Claim My Nonprofit on your Home page.
Tip: If you're already registered as an Administrator or Manager for another organization, go to My Nonprofits and then select Start a new administrator request. For more information, see Administer Multiple Organizations .
-
You'll be taken to the Administrator Request application. Complete the steps below.
 Step 1 - Select country
Step 1 - Select country
-
In Step 1: Country, select the country where your organization is located, such as United States, Puerto Rico, etc.
-
Select the option that best represents your organization:
-
Nonprofit, Private School, or Religious Organization - You represent a nonprofit organization, private school, Parent Teacher Association (PTA), or religious organization such as a church, synagogue, or mosque.
-
Native American Tribe - You represent a Native American tribe. You'll need to know the name of the tribe as recorded with the US Bureau of Indian Affairs.
Tip: If you represent a public school or school district, see the Registration Guide for Public Schools and School Districts instead.
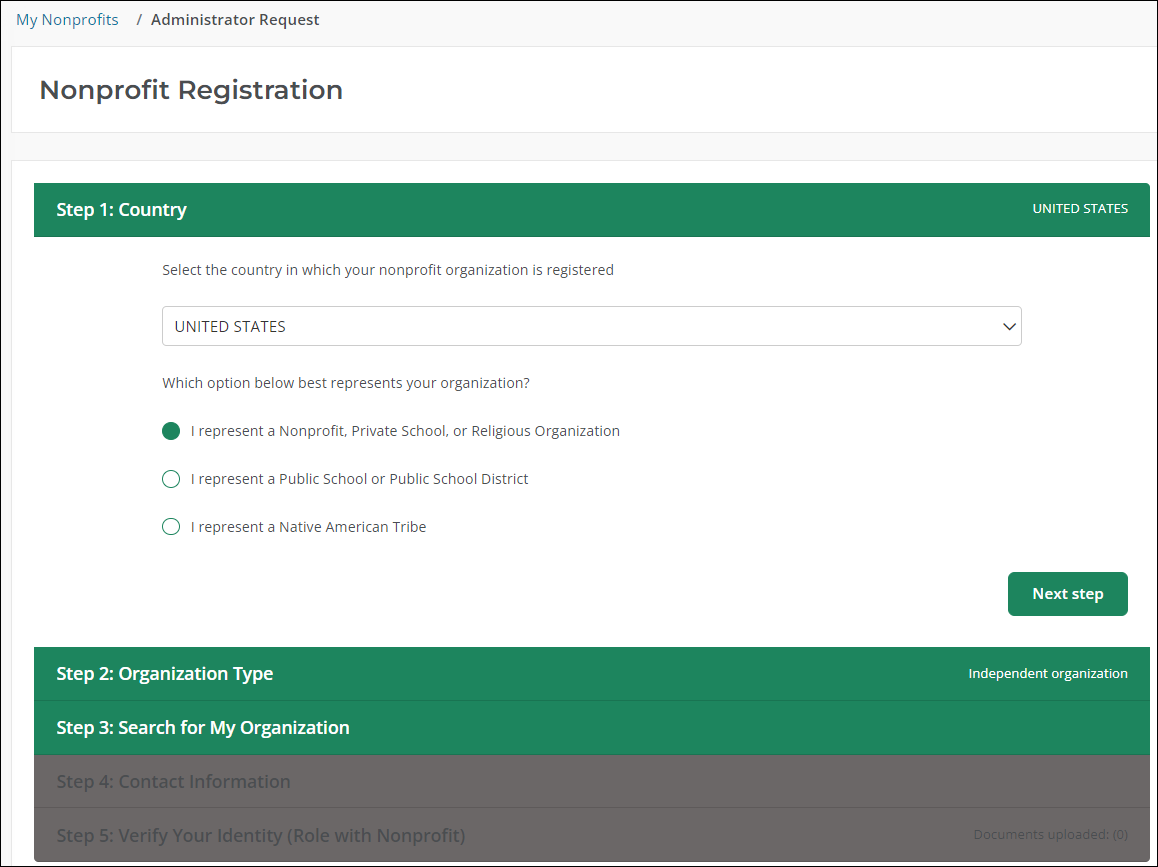
-
-
Select Next step to continue.
 Step 2 - Choose organization type
Step 2 - Choose organization type
-
In Step 2: Organization Type, select My organization is a stand-alone nonprofit or is a national office.
Tip: If your organization is a chapter or affiliate, follow the steps in the Registration Guide for Chapters and Affiliatesinstead.
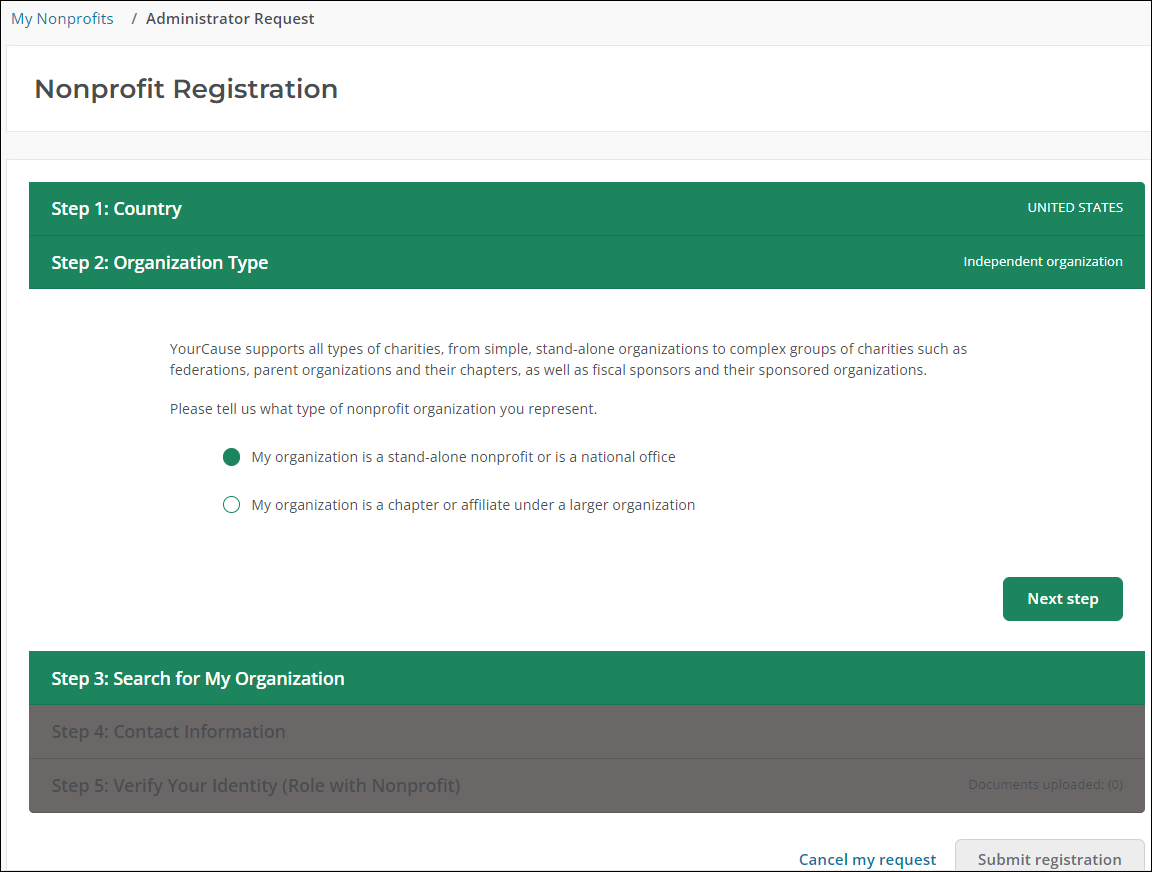
-
Select Next step to continue.
 Step 3 - Search for and select your organization
Step 3 - Search for and select your organization
-
In Step 3: Search for My Organization, search for your organization using its name or government-issued tax ID (EIN, Registration ID, etc.).
Tip: If you can't find your organization, select I can't find my organization... to add it. For more information, see What should I do if I can't find my organization? or How do I add my organization?.
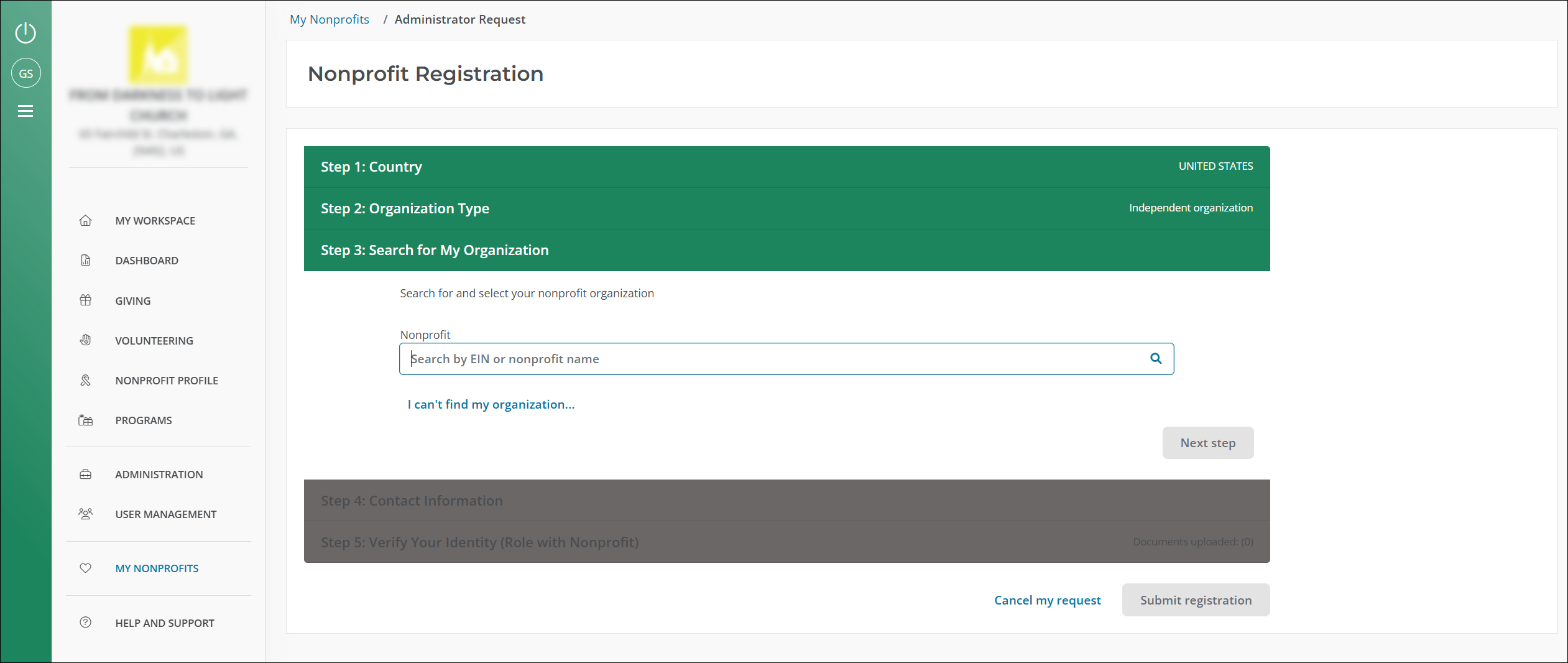
-
Select your organization from the results that appear.
Tip: After selecting the organization, we'll list any active Administrators if they exist. Since Administrators can add new users to their organization, it's encouraged to contact one of them to expedite this process.
-
Select Next step to continue.
 Step 4 - Add profile information
Step 4 - Add profile information
-
In Step 4: My Profile Information, enter the following details.
-
Profile - Share how you'll use Blackbaud Verified Network for your nonprofit by answering questions about your role, primary responsibilities, and goals. This helps us provide information and insights relevant to your nonprofit. Your answers will not impact your role or be shared with others in your organization.
Tip: We automatically add the answers you provided when creating your account or updating your profile during log-in. Update these details if they differ for this specific nonprofit. You can manage these answers at any time from My account and My Nonprofits. For more information, see Manage Your Profile.
-
Position or job title (Optional) - This helps verify your role when our team reviews your documentation.
-
Phone number - Our team may contact you at this number if they have a question during review.
Tip: This is required. You can't proceed to the next step until you enter this information.
-
Work email address (Optional) - This is the email associated with your organization.
-
Website address (Optional) - This is the primary website for your organization. We'll check this against your submitted information during the review process.
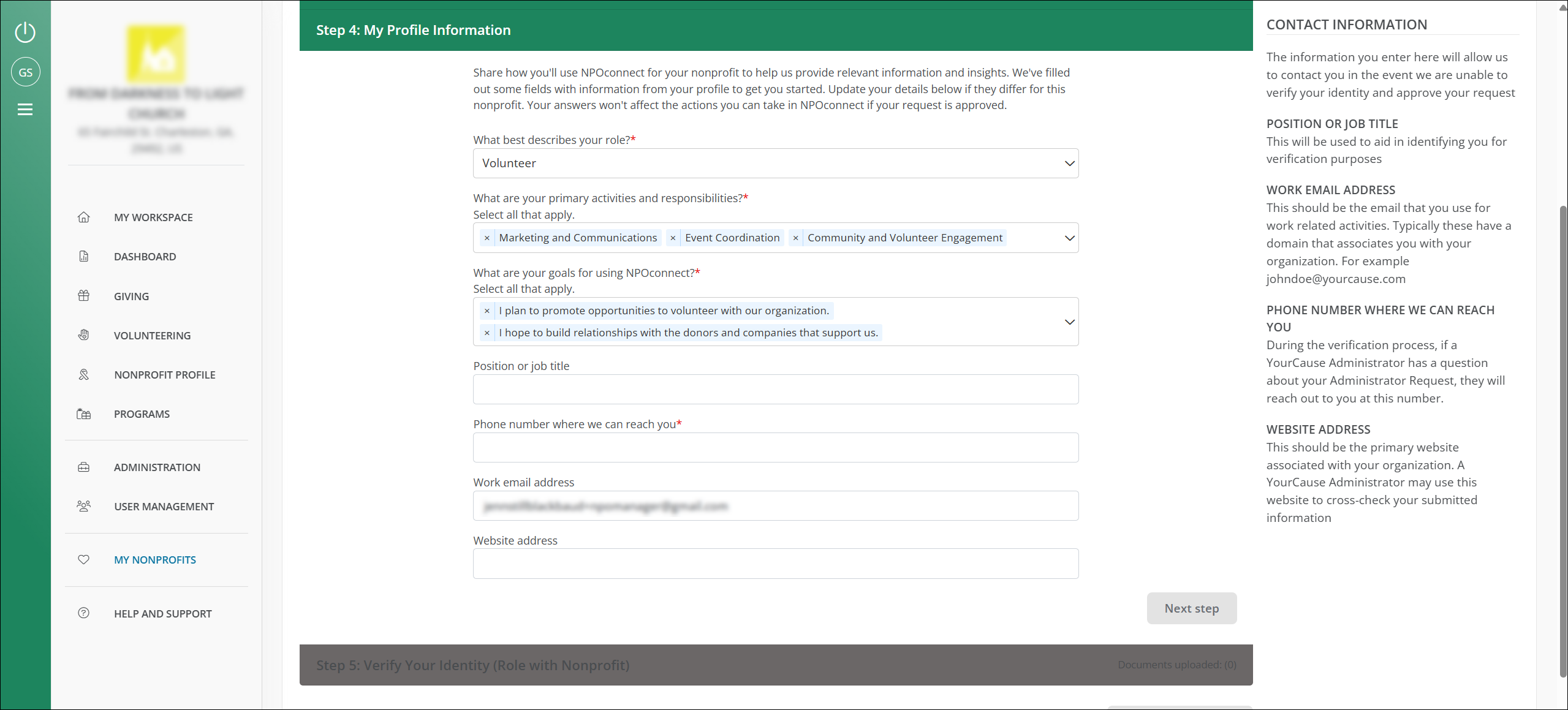
-
-
Select Next step to continue.
 Step 5 - Upload documentation to verify your identity and role
Step 5 - Upload documentation to verify your identity and role
-
In Step 5: Verify Your Identity, upload the two documents listed below. These will be used to confirm both your organization's tax-exempt status and your relationship with the organization.
Required documentation What is it? Where can I get this document? IRS determination letter Document from the IRS that details your organization's tax-exempt status. This is also called a 501(c)(3) determination letter or exemption letter. Nonprofit organizations in the United States should have received this document from the IRS upon registering your nonprofit. If you don't have it, see the IRS website to learn how to download or request a copy. Role verification document (nonprofit letter, offer letter, directory, etc.) Document that shows your role, position, or department within your organization. You can use any of the following documents to verify your role. Only one is required.
-
Nonprofit Letter - This is a letter written and signed by your employer and one other person (i.e., authorized agent). The letter must be on official letterhead. Volunteers or smaller nonprofits can use this Sample Role Verification Letter.
-
Offer Letter - This is a letter received prior to employment.
-
Employee Badge
-
Copy of Directory - Organization name must be shown on the document.
-
Copy of Form 990 - It must show you as a member of the organization.
-
Paycheck Stub
-
Screenshot of staff list from the organization's website
See Documents Accepted for Role Verification and Proof of Identity for formatting requirements.
Tip: In order to be approved as an Administrator, your role verification documentation must show that you're in a financial role, on the management team, or an office leadership team member. If not, you may be added as a Manager with limited permissions instead.
Note: To learn more about required information and accepted file formats, see Documents Accepted for Role Verification and Proof of Identity.
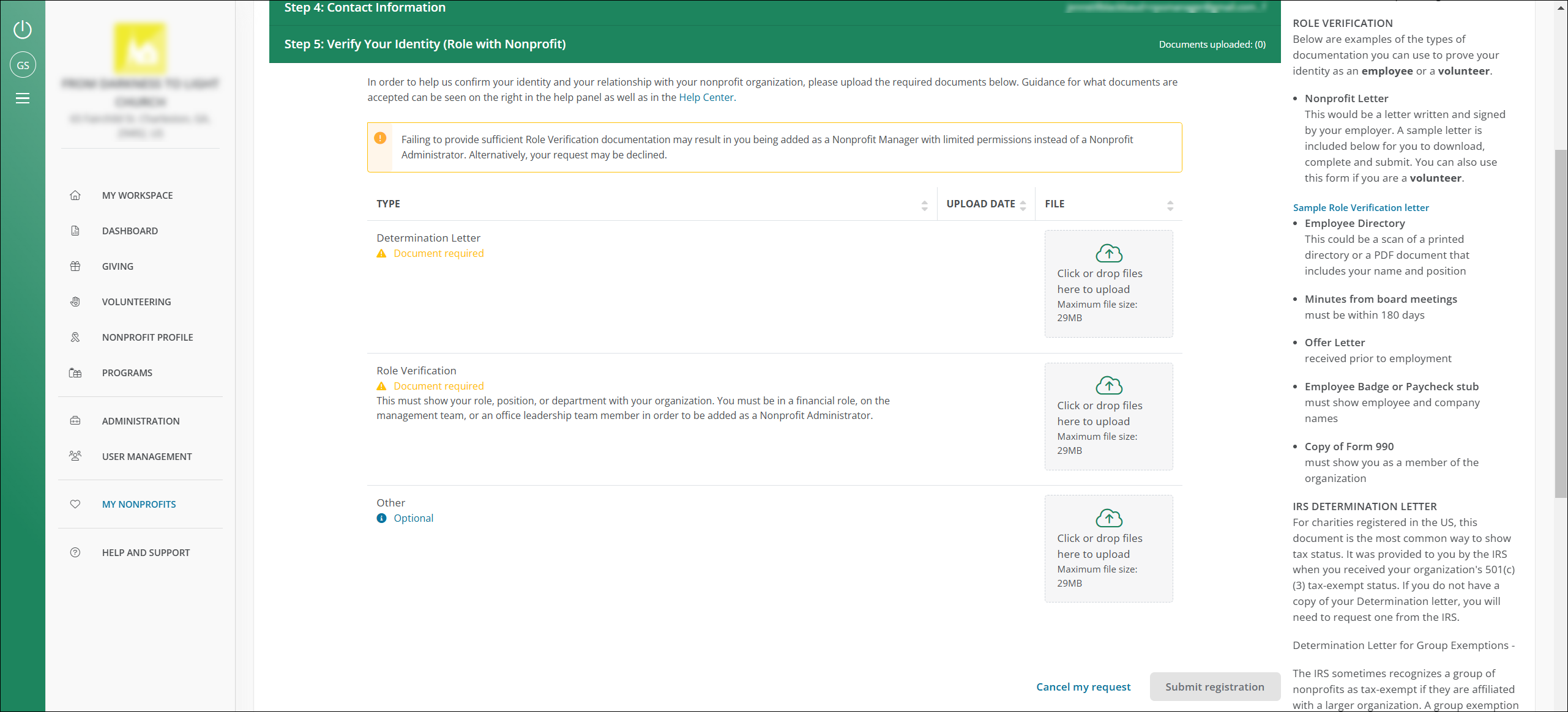
-
-
-
After completing your application, select Submit registration. Our team will review your request and notify you by email once it's been approved.
Frequently asked questions (FAQs)
 What role verification documents are accepted?
What role verification documents are accepted?
A complete list can be found in Documents Accepted for Role Verification and Proof of Identity.
 How long does it take to approve my request?
How long does it take to approve my request?
It generally takes 24 business hours to review and approve these requests. You'll receive an email once complete.