Accounts Payable Integration
Accounts Payable (AP) integration is available to customers that process payments themselves. This feature provides a streamlined approach to syncing GrantsConnect payments with your own system.
After setup, payment files are automatically sent to your SFTP connection anytime a batch of payments is sent to processing. Your designated audience is alerted via email when the file is available to be ingested in your own AP system.
Before you start...
Prior to setting up AP integration, ensure the following settings and components are complete.
-
Enable the Features > Accounts Payable enabled setting in Client Management.
Note: This setting must be enabled in the Admin Portal by your Account Manager or GrantsConnect Support.
-
Create an audience.
-
Add an SFTP connection.
Set up Accounts Payable integration
 Step 1 - Import Vendor IDs (Optional)
Step 1 - Import Vendor IDs (Optional)
You can assign Vendor IDs to Applicants and organizations to better identify who is being paid as part of the AP process. This is not required to create AP export files.
 Import Vendor IDs for individual Applicants
Import Vendor IDs for individual Applicants
-
Navigate to the Settings > Accounts Payable Configuration area.
-
Select the Import vendor IDs button.
-
Choose the Individuals option to open the Import Vendor Identification Numbers (Individual) screen.
-
Specify the following information in the Step 1: Export individuals section.
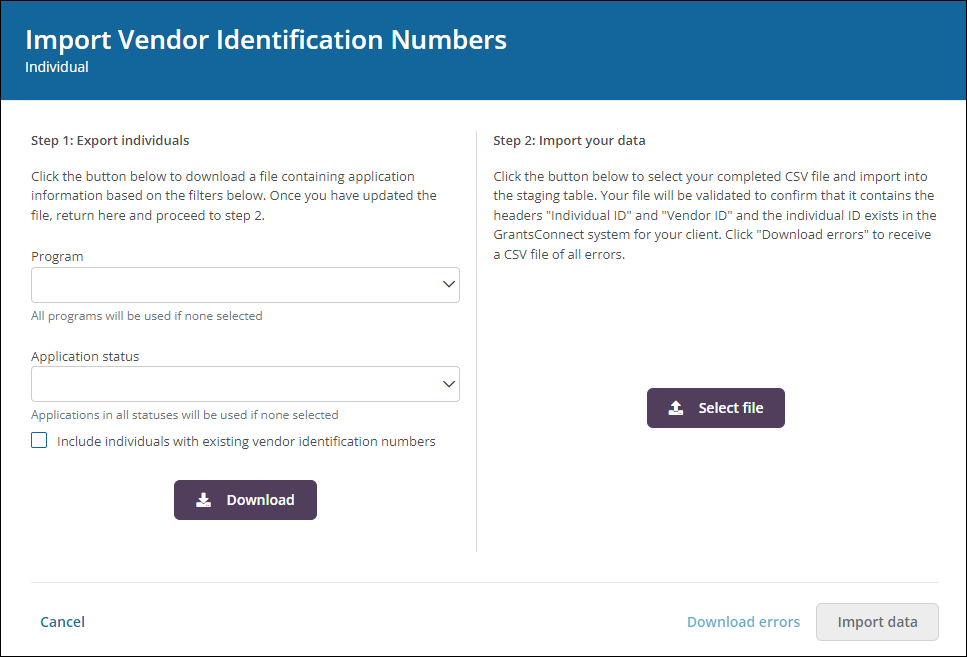
-
Optional - Select the program. If left blank, then all programs will be used.
-
Optional - Select the application status. If left blank, then applications in all statuses will be used.
-
Optional - Enable the Include individuals with existing vendor identification numbers option.
-
Select the Download button to export a file containing application information matching the Program and Application status filters specified.
Note: All records are automatically downloaded if no program, status, or existing IDs are specified.
-
-
In the export file, update the Vendor ID field for all individuals listed.
-
Return to the Import Vendor Identification Numbers screen.
-
In the Step 2: Import your data section, select the updated file exported from Step 1.
Tip: The file is automatically validated to confirm it contains the required headers (Individual ID and Vendor ID) and that the Individual ID exists in the system. If any errors are found, select Download errors and update the file.
-
After verifying the data, select Import data to complete the process.
 Import Vendor IDs for organizations
Import Vendor IDs for organizations
-
Navigate to the Settings > Accounts Payable Configuration area.
-
Select the Import vendor IDs button.
-
Select the Organizations option to open the Import Vendor Identification Numbers (Organization) screen.
-
Specify the following information in the Step 1: Export organizationssection.
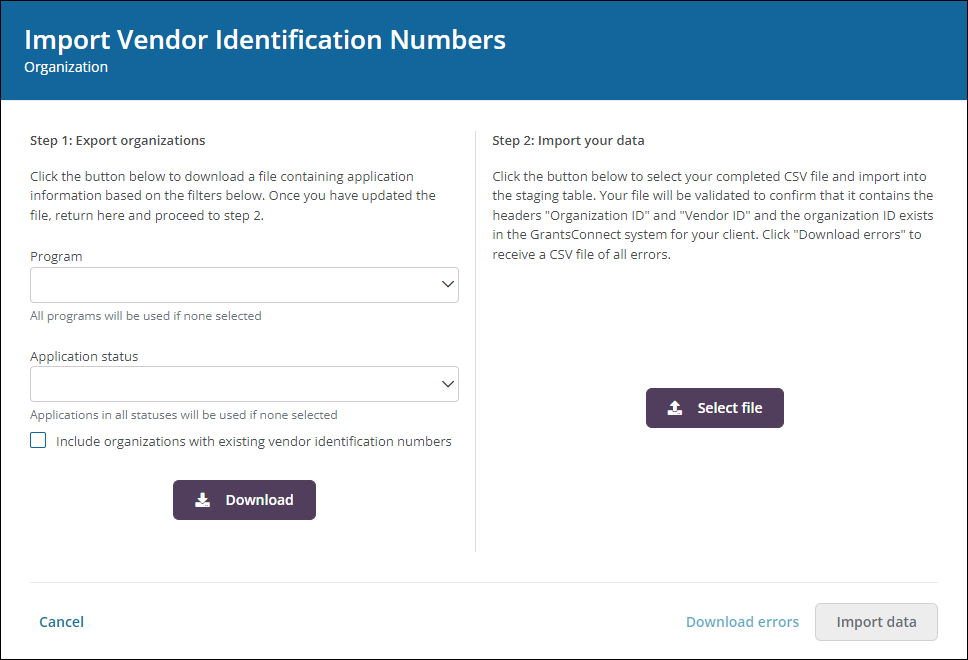
-
Optional - Select the program. If left blank, then all programs will be used.
-
Optional - Select the application status. If left blank, then applications in all statuses will be used.
-
Optional - Enable the Include organizations with existing vendor identification numbers option.
-
Select the Download button to export a file containing application information matching the Program and Application status filters specified.
Note: All records are automatically downloaded if no program, status, or existing IDs are specified.
-
-
In the export file, update the Vendor ID field for all organizations listed.
-
Return to the Import Vendor Identification Numbers screen.
-
In the Step 2: Import your data section, select the updated file exported from Step 1.
Tip: The file is automatically validated to confirm it contains the required headers (Organization ID and Vendor ID) and that the Organization ID exists in the system. If any errors are found, select Download errors and update the file.
-
After verifying the data, select Import data to complete the process.
Tip: This process can be used to add new Vendor IDs or update existing ones. This information can also be manually added and updated in the Applications area. For more information, see Manage Applicants and Manage Organizations.
 Step 2 - Specify where to send the AP export file
Step 2 - Specify where to send the AP export file
-
Navigate to the Settings > Accounts Payable Configuration area.
-
In the Destination Settings section, provide the following information.
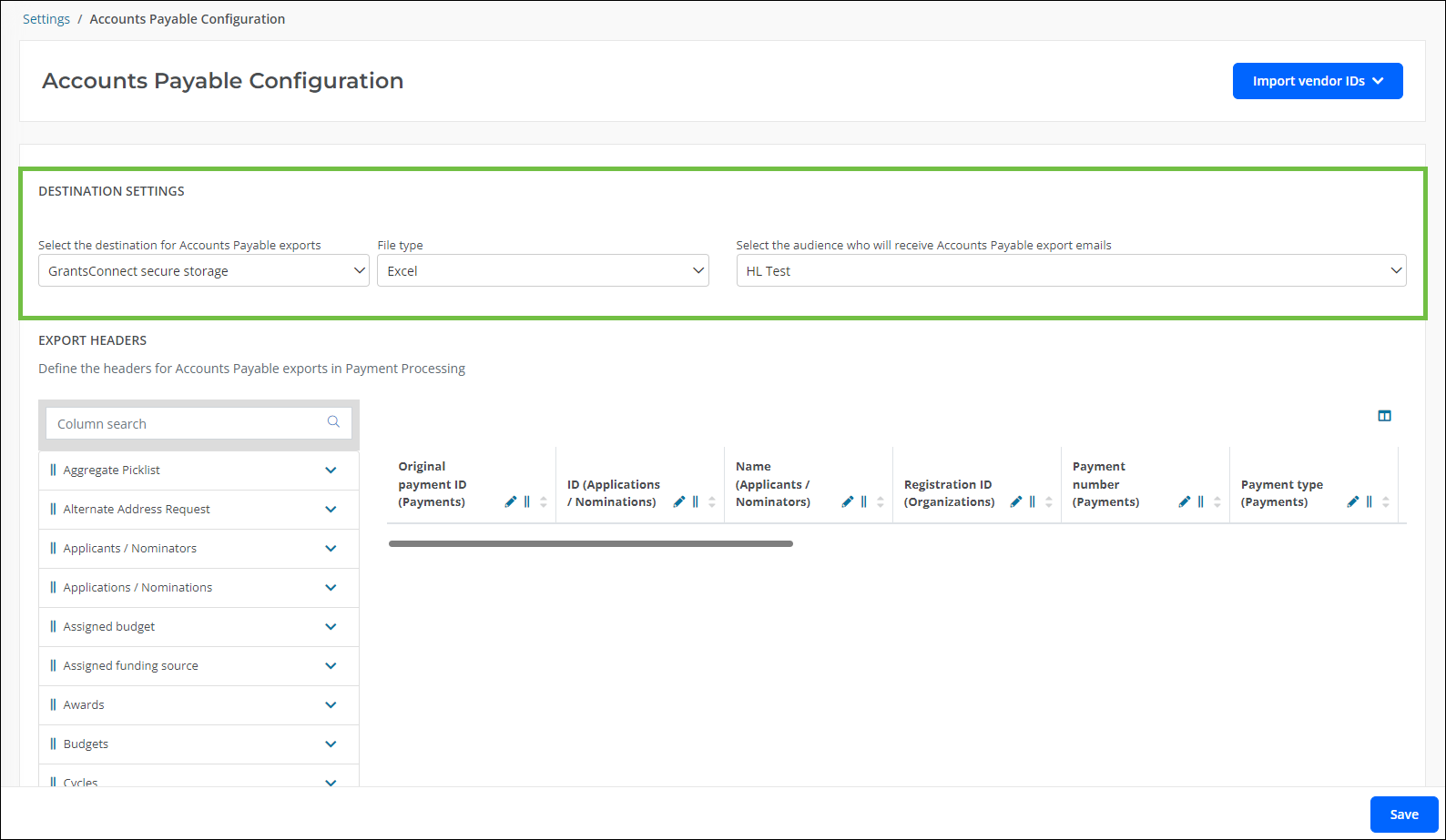
-
Select an SFTP connection in the Select the destination for Accounts Payable exports field.
-
Specify the File Type (e.g.,
CSV,Excel) for the export. -
Select the audience for the AP export emails.
-
-
Update the header or save the configuration.
 Step 3 - Choose the information included in the AP export file
Step 3 - Choose the information included in the AP export file
-
Navigate to the Settings > Accounts Payable Configuration area.
-
In the Export Headers section, specify the data to include in the export file by selecting each column from the panel and dragging it onto the table.
Warning: The Payment ID must be included in the headers to tie the transactions to one another. Additional column suggestions can be found here.
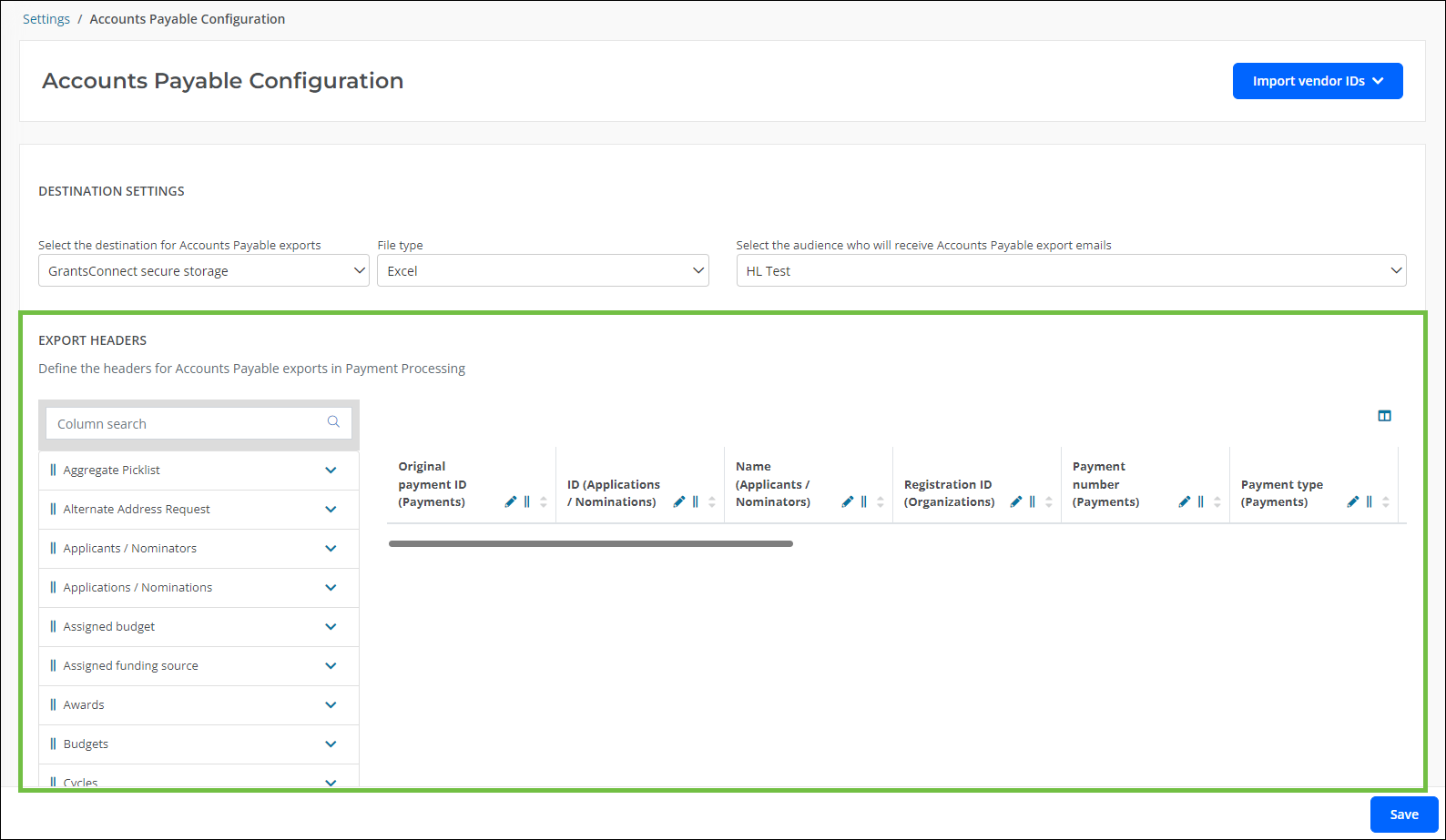
-
Save the configuration.
After the configuration is saved, a payment file is automatically sent to the SFTP connection anytime a batch of payments is sent to processing. The audience designated is alerted via email when it is available. This file can then be processed in your organization's AP system.
How to use Accounts Payable integration
-
Note: The export file is automatically sent to the SFTP connection configured. An email (GC-57 Payment File Now Available to Download) is sent to the specified audience.
After sending the batch to processing, you can download the export file from the Payment Processing area at any time.
Tip: It is recommended to import the payment data (e.g., check number, payment date, status) from your AP system into GrantsConnect to keep both systems in sync. Learn more.
Frequently asked questions (FAQs)
 What headers can be included in the AP export file?
What headers can be included in the AP export file?
You can choose whatever data you believe is relevant to your AP system, payments, and programs. Some field requirements and suggestions include:
-
Payment ID - This is required to tie the transactions to one another. This is available in the Payments > Original Payment ID and Payments > Reissued Payment ID columns.
-
Vendor ID - If you have updated the IDs for Applicants and organizations, this can be added from the Applicants/Nominators and Organizations columns.
-
Account Number - This can be added for the assigned budget if it is available in the budget's settings.
 How do you know what Account Number to use for AP integration?
How do you know what Account Number to use for AP integration?
An Account Number can be added to a budget and then pulled into AP integrations, payments, and Ad Hoc reporting. The Account Number is a general term for a unique identifier for your budget. It can be any number you believe is relevant and does not have to be referred to as an Account Number within your organization. For example, this may be an internal ID your organization uses on accounts.
 How do you add an Account Number?
How do you add an Account Number?
An Account Number can be added when you create a new budget or edit an existing one.
 What is the benefit of including an Account Number in the AP export?
What is the benefit of including an Account Number in the AP export?
By including an Account Number in a budget's settings, you can bring additional granularity to your AP integration, payments, and Ad Hoc reporting.