What's New
Blackbaud Financial Edge NXT releases new features on a regular basis, so keep an eye on this space for details about these additions! Some features will release generally for all customers while others will be available in waves - as small, usable increments. Similarly, some will release to our United States customers first, while support for other locales will be added to future releases. We'll note locales so that you can be aware of what's available.
 Group multiple purchase requests into same Purchase Order
Group multiple purchase requests into same Purchase Order
You can now group multiple purchase requests into a single purchase order, making it easier to manage procurement and reduce manual effort. This enhancement helps streamline your workflow, improve tracking, and save time when working with vendors.
For more details, see Add purchase orders.
 Expense management - Quickly verify invoice requests using new layout!
Expense management - Quickly verify invoice requests using new layout!
To confirm invoice data with greater efficiency and visibility, we're introducing a new, streamlined layout for submitted invoice requests.
On the right side of your invoice requests page, you can now preview images for submitted requests. Previews apply to all submitted requests, regardless of status. If a request includes multiple attachments, the first one displays in the preview.
We also re-organized key invoice details, such as header, total amount, status, and description. With this view, you can scan important data and make decisions faster.
 Add Multiple Bank Accounts to Payment Assistant
Add Multiple Bank Accounts to Payment Assistant
To give you greater flexibility and control over payment processing, this update introduces the ability to add multiple bank accounts for use in Payment Assistant payment runs.
After your organization completes Payment Assistant onboarding, those with the Payment Assistant setup security permissions can go to Settings, Payables and select Add bank account. To enter more than one new bank account, you can select Save and new between entries.
To add an account, users must submit bank-issued documentation—a voided check, a bank statement (with limited details), or a signed verification on bank letterhead. To prevent ACH returns, users should also provide their bank with REPAY’s ID: 2820959731 and request it be added to the allow list. Users can copy existing DBA information or enter new details, which are used for vendor remittance across payment types.
To confirm which accounts are ready for use with Payment Assistant, from Treasury, Bank accounts check the Payment Assistant column for accounts with a status of Enabled.
When you have multiple bank accounts set up to use with Payment Assistant, you'll choose the account to pay invoices from during the creation of a new payment run.
 More updates to the new Home page
More updates to the new Home page
You can now view your bank and credit card account details directly from Home.
Use the Bank accounts tile to display up to five accounts. This allows you to monitor details such as current balances and the date each account was last updated.
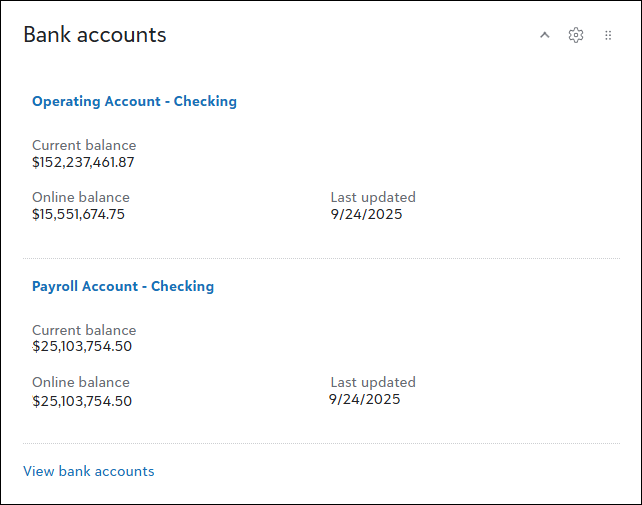
Use the Credit card accounts tile to display up to five accounts. Quickly review important details such as the number of active cards and current balances.
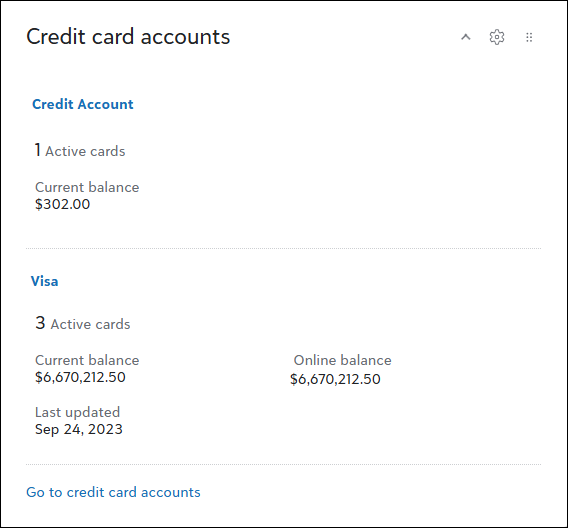
For more details, see Home Page Tiles.
 Streamlining report generation
Streamlining report generation
Note: Don't see this yet? These improvements are in Limited Availability (LA) and are releasing in waves. During the LA, we'll review and implement participant feedback to prepare for general availability.
From Analysis, Reports, you now generate reports in a more efficient and reliable way! Reports process in the background so you can continue working without interruption. When complete, you now access them under your top-level navigation bell, even after you close your browser.
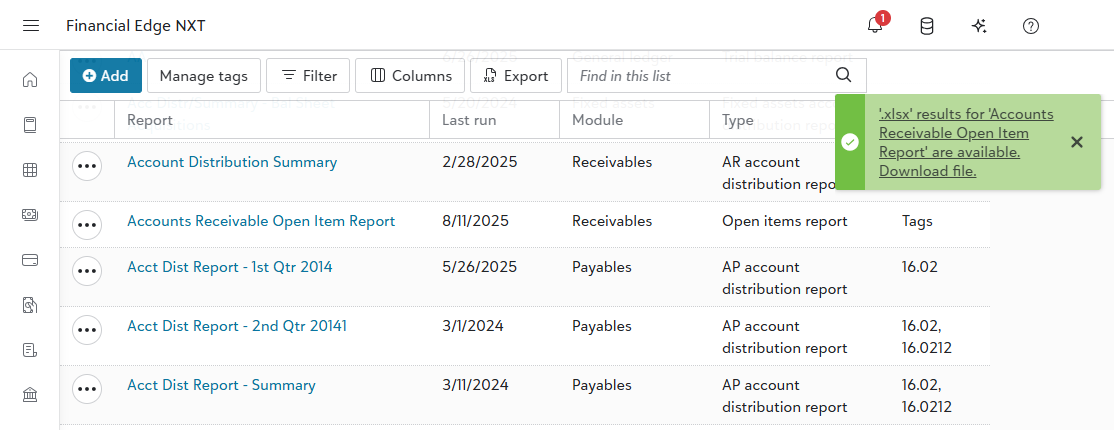
Also, report options have changed. Run and Export have been replaced with four new Generate options that streamline the report generation process, making it easier to select the format that best fits your needs.
-
Generate PDF. Generates a PDF file of the report.
-
Generate Excel. Generates an Excel file of the report that includes multiple report titles and multiple column headers.
-
Generate Excel data. Generates an Excel file of the report that includes one report title with one set of column headers. Use this for custom formulas and calculations.
-
Generate Word. Generates a Word file of the report.
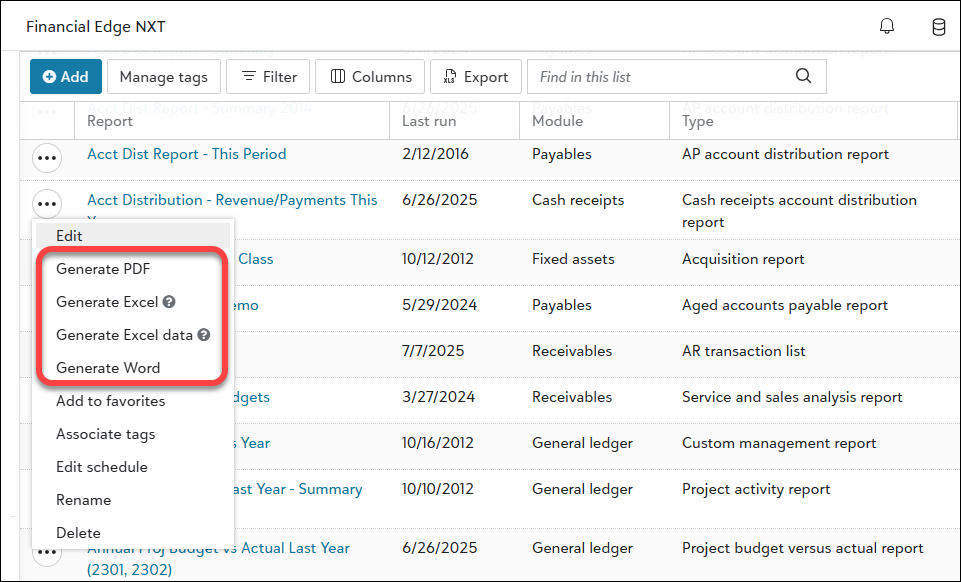
Note: These improvements don't apply to validation and post reports in General ledger.
For more details, watch the demo and review the Generate Reports Tutorial.
Tip: To receive this information as an email, subscribe to the Community blog.
Total Web Solution
As Blackbaud Financial Edge NXT shifts to a total web solution, we're moving features from database view exclusively to web view. As this shift progresses, we'll remove access to these features in database view.
To reduce the risk of service interruptions, gather feedback, and scale as needed, we're releasing these updates in waves instead of deploying everything at once.
For each feature area, we've listed "wave" dates to indicate when a feature area will begin to turn off in database view. If your organization is included in a wave, you will no longer have access to that specific feature beginning on the date listed. It's important to know that you may receive the updates immediately or in a future release.
To review feature areas and dates, see Total Web Solution.