Constituent Records
To view detailed information about a constituent, select their name — such as in search results or on a record or list — to open their record. From the constituent record, you can view and manage information about the constituent and your organization's relationship with them.
Tip: For information about how to add a new record, see our how to add a new constituent record help.
Note: To print a record or any page in web view, use the print option in your browser.
 Profile information
Profile information
At the top of the record, below any information alerts, you can view pertinent details about the constituent, including their name, spouse, assigned fundraisers, constituent codes, membership involvement, and a summary of anything else your organization finds valuable. For details, see Profile Information.
-
To track a constituent's special status, such as whether they're a fundraiser, deceased, inactive, or an anonymous donor, select Mark as and choose their status. For more information, see Constituent Statuses
-
To use an automated series of interactions and tasks to cultivate a relationship with the constituent, such as a combination of actions and appeals, select Apply workflow and choose the workflow. For more information, see Workflows.
 Alert
Alert
To give a reminder or special instructions to someone about the constituent record, you can set an alert to appear in its profile information. For example, you can set an alert as a reminder to not update the record without first contacting the assigned fundraiser or with instructions to handle a high-priority donor with care. To view and manage the record's alert, select Alert under its profile information. For more information, see Alerts.
 Actions
Actions
To create a complete picture of a constituent and your relationship, we recommend you keep details about the constituent and your interactions with them, such as in person or over the phone or email. With this information, you can connect at a personal level to cultivate constituent relationships. Under Actions, you can view and manage interactions and tasks to help foster your relationship. For more information, see Actions.
Tip: To help ease scanning, select Filters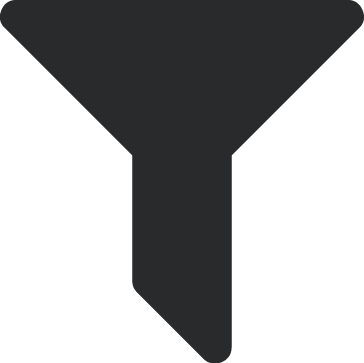 under Actions and choose whether to view either notes or actions, or only specific types of them.
under Actions and choose whether to view either notes or actions, or only specific types of them.
Note: Only the 20 most recent — and upcoming — actions appear under Actions. For a complete list, select the Actions total.
 Appeals
Appeals
Under Appeals, you can view which solicitations the constituent received. For each appeal, you can view details such as its name, date, package, and response. With this information, you can quickly see how often a constituent was solicited for gifts and how effective each appeal was. For more information, see Appeals.
 Assigned fundraisers
Assigned fundraisers
Under Assigned fundraisers, you can view and manage who cultivates your organization's relationship with the constituent. For each fundraiser, you can view their name, type, and when the relationship began and ended. For details about a fundraiser, such as any goal amounts and notes, expand their row. For more information, see Fundraiser Assignments.
Tip: By default, only active relationships appear under Assigned fundraisers. To view previous relationships, deselect Show current. To view only a specific type of fundraiser relationship, filter the list by that type.
 Attachments
Attachments
As you cultivate a relationship, you may collect collateral — such as correspondence, artifacts from prospect research, and pictures or videos from fundraising events — to create a complete picture of the constituent. Under Attachments, you can view and manage the items saved for the constituent, as well as when each was attached to their record and the type of attachment. For more information, see Attachments.
 Consent
Consent
Under Consent, you can manage a constituent’s history of consent responses, including which types of communications and channels they opted in or out of. For each consent record, you can view the consent statement, privacy notice, source, and date it was added. With this information, you can quickly verify a constituent’s preferences for communications. For more information, see Consent.
 Constituent summary
Constituent summary
Under Constituent summary, you can view important details about the constituent, including name formats such as addressees and salutations, demographics, primary business, and their constituent ID. For details about this information, see Summary.
 Contact information
Contact information
Under Contact information, you can view the mailing addresses, email address, phone numbers, websites, and social media accounts — such as Facebook  , Twitter
, Twitter  , or LinkedIn
, or LinkedIn  — where you can connect with the constituent. For each piece of contact information, you can view which are marked as preferred or primary
— where you can connect with the constituent. For each piece of contact information, you can view which are marked as preferred or primary  , primary business
, primary business  , in season
, in season  , inactive
, inactive  , or "do not contact"
, or "do not contact"  . For more information, see Contact Information.
. For more information, see Contact Information.
 Custom fields
Custom fields
Under Custom fields, you can manage specialized information your organization tracks about the constituent such as hobbies, dietary preferences, or special requests. For each field, you can view its name — or "category" — and value. You can also view when the field was added and comments about its information.
For details, see Custom Fields.
Note: In the database view, custom fields appear as attributes.
 Email history
Email history
Under Email history, you can view all the messages you sent to the constituent to track how responsive they've been to your marketing and fundraising efforts. For more information, see Email History.
 Education
Education
Under Education, you can view an individual's academic history. For each school, you can view details such as where and when the constituent attended, whether they graduated from each alma mater, with what degrees, and their fields of study.  , such as where the constituent most recently attended or the school most associated with your organization.
, such as where the constituent most recently attended or the school most associated with your organization.
 Event participation
Event participation
Under Event participation, you can view which of your organization's events — such as fundraising galas, volunteer luncheons, or other activities — the constituent is associated with. For each event, you can view whether the constituent is invited, attending, or marked as attended. You can also view your organization's description of how they're involved in each event, how much their fees cost, and how much they still need to pay. For more information, see Participants.
Note: To narrow the list by whether the constituent is invited, attending, or attended, select Filter.
 Giving and Giving history
Giving and Giving history
To help track a constituent's giving toward your organization:
-
Under Giving, you can view a summary of the constituent's gifts, including their giving frequency, milestone gifts, and estimated lifetime giving, open commitments, and soft credits. For details, see Constituent Giving.
-
Under Giving history, you can view a list of their gifts to your organization and add new gifts. For details, see Giving History.
Tip: On the constituent's record, you can get a quick synopsis of their giving. To view and manage all their giving information, such as to filter by fund or gift date, select Work with gifts under Giving history.
 Membership
Membership
With the optional Membership Management module, in database view you can set up membership programs to help engage constituents and encourage donor loyalty. In web view, under Membership, you can add a membership and view details about the constituent's memberships, such as the category, standing, program, expiration date, and dues. With this information, you can quickly view a constituent's activity as a member to see how engaged they are with your organization. For more information, see Memberships.
Tip: By default, both current and past memberships appear under Membership. To view only the constituent's current memberships, select Only show active memberships.
 Notes
Notes
To create a complete picture of a constituent and your relationship, we recommend you keep details about the constituent and your interactions with them, such as in person or over the phone or email. With this information, you can connect at a personal level to cultivate constituent relationships. Under Notes, track details about a constituent and their interests and activity with your organization. For more information, see Notes.
Tip: To help ease scanning, select Filters 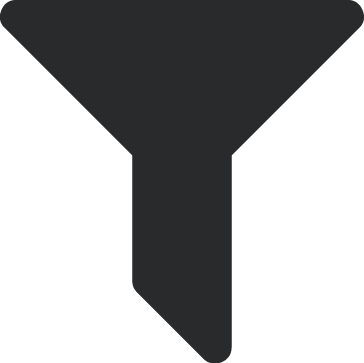 under Notes and choose whether to view either notes or actions, or only specific types of them.
under Notes and choose whether to view either notes or actions, or only specific types of them.
Note: Only the 20 most recent — and upcoming — notes and actions appear under Notes. For a complete list, select the Notes total.
 Opportunities
Opportunities
With Prospect Research Management, you can manage and view details about your organization's plans to build its relationship with a prospect or secure a major gift. under. For each opportunity, you can view the purpose of the gift, the fundraisers assigned to the effort, important gift amounts and dates, and the status in your moves management process. For details about these prospect management plans, see Opportunities.
 Peer-to-peer fundraising
Peer-to-peer fundraising
Under Peer-to-peer fundraising, you can see a list of every fundraising page that the constituent created in JustGiving, along with a link to the fundraising page, the goal, and the amount raised so far. For more information, see JustGiving Integration.
Note: Peer-to-peer fundraising only appears when the JustGiving Integration is enabled, and it appears for all constituents whether or not they've created a fundraising page.
 Prospect insights
Prospect insights
Under Prospect insights, if Prospect Insights identifies the constituent as a potential prospect, you can view:
-
the constituent's qualification status. If you qualified or disqualified the prospect, the qualification status is displayed.
-
the constituent's assignment to either the Undergiving or Low-likelihood list. If Prospect Insights assigned the constituent to either list, the list name is displayed. For more information, see Low likelihood and Undergiving.
-
the constituent's predictive values for Prospect insights models, specifically the constituent's Target gift range and Major giving likelihood. For more information on models, see Prospect Giving Indicators and Behaviors.
If Prospect Insights excludes the constituent from consideration as a potential prospect, the possible exclusion reasons are listed.
For more information, see Prospect Insights.
 Prospect insights
Prospect insights
Under Prospect insights, if Prospect Insights Pro identifies the constituent as a potential prospect, you can view:
-
the constituent's qualification status. If you qualified or disqualified the prospect, the qualification status is displayed.
-
the constituent's assignment to the Undergiving list. If Prospect Insights Pro assigned the constituent to the list, the list name is displayed. For more information, see Undergiving.
-
the constituent's predictive values for Prospect insights models, specifically the constituent's Target gift range, Giving likelihood, Potential gift range, and Planned giving likelihood. For more information on models, see Prospect Giving Indicators and Behaviors.
-
Analysis and Recommendations.
If Prospect Insights Pro excludes the constituent from consideration as a potential prospect, the possible exclusion reasons are listed.
For more information, see Prospect Insights Pro.
 Prospect management
Prospect management
With Prospect Research Management, you can view the constituent's giving preferences, financial information, and current prospect status and classification under Prospect management. With these details, you can better develop strategies to cultivate the constituent relationship and determine their giving potential. For more information, see Prospect Management.
Note: If your organization sets expected time frames for each stage of your moves management process, a Prospect status alert appears at the top of the record to indicate when the constituent's been at a stage for too long. For more information, see Prospect Status.
 Ratings
Ratings
Under Ratings, you can view details about a constituent's estimated wealth and their capacity to give, such as your constituent's overall wealth ratings, suggested ask amounts, and total identified assets. This information can help determine where to focus your fundraising efforts and which donors to ask for larger gifts. For each rating, you can view its wealth information, including when and where the data came from and any related notes. For more information, see Ratings.
 Relationships
Relationships
Under Relationships, you can view the people and organizations that share an immediate relationship with the constituent, such as spouse, family and friends, or employers. To ease your fundraising efforts, you can also track the funds to which the constituent has a special affiliation. For some relationships, such as employment, you can view the applicable time frame. To view additional information about a related individual or organization, select their name to open their record. For details about these relationships, see Relationships.
Tip: To help find a specific relationship, select to view only contact relationships or another relationship type.
 Solicit codes
Solicit codes
Under Solicit codes, you can manage specific rules of contact with the constituent, such as to not call after 8:00 p.m. or on weekends. To help maintain positive relationships with constituents, use these rules to make informed decisions when reaching out and tailor communications to honor their requests. To help highlight specific solicit codes, system admins can configure which should appear as alerts from any constituent's record. For more information, see Solicit Codes.
 Tags
Tags
To help focus on relationships that need your attention, Raiser's Edge NXT automatically listens to your constituent records and tags them based on special situations such as upcoming birthdays or lapsed giving. Under Tags, you can view which situations apply to the constituent, such as to prioritize interactions and determine how to best cultivate the relationship. For information about these tags and recommended next steps for each, see Tags and Recommendations.
 Timeline
Timeline
Under Timeline, you can quickly view and scroll through a history of the constituent's activity with your organization, such as all tasks and interactions planned with them, and any gifts they've given. For more information, see Timeline.
 Tributes
Tributes
Tip: Don't see this yet? No need to worry. Expect its wider release in a future update.
Under Tributes, you can track details about gifts given in honor, memory, or celebration of a person or cause. For example, donors may donate to your organization — in lieu of buying flowers — to memorialize a recently departed friend, or a married couple may request friends to give to your mission to celebrate their anniversary.
To add a tribute, under Tributes, select Add tribute. Choose the tribute type, add a description and date, set an applicable fund, and specify the acknowledgee. For more information, see Tributes.
Note: You also can view these details under Giving History on the constituent record, where you can mark the tribute as acknowledged and add a date.
 Volunteer
Volunteer
With Volunteer Management, you can view a summary of the constituent's volunteer efforts with your organization — including their interests and first and latest assignments — under Volunteer. With these details, you can determine how active a constituent is with your organization and how best to keep them engaged with volunteer assignments related to their interests. For more information, see Volunteers.
Tip: To help focus on only what matters to you, you can manage how the information appears on a record. For information, see Records.